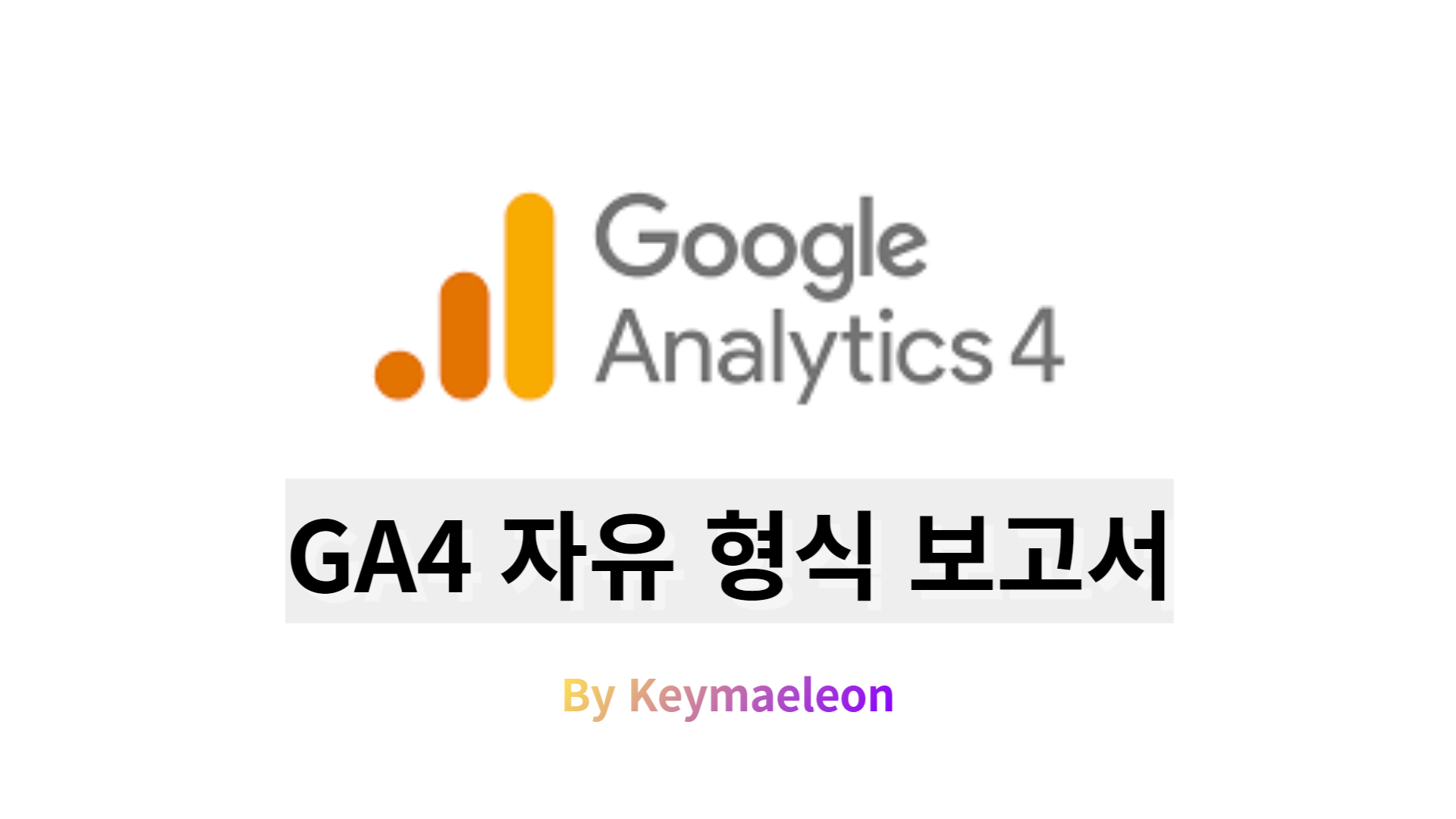
GA4의 꽃(?)이라고 할 수 있는 탐색 보고서를 살펴보겠다. 탐색에는 6가지 유형의 탐색 보고서가 존재하며, 원래 기존 UA에서는 GA360 고객에게만 제공되는 기능이었다. 기존 보고서와 다르게 자유도가 높아졌으며, '열'과 '행'의 개념이 새롭게 생겼다. 활용도가 전체적으로 높아졌지만, 그만큼 난이도가 증가한 것도 사실이다. 탐색의 6가지 유형의 보고서 중, '자유 형식 보고서'에 대해 알아보겠다.
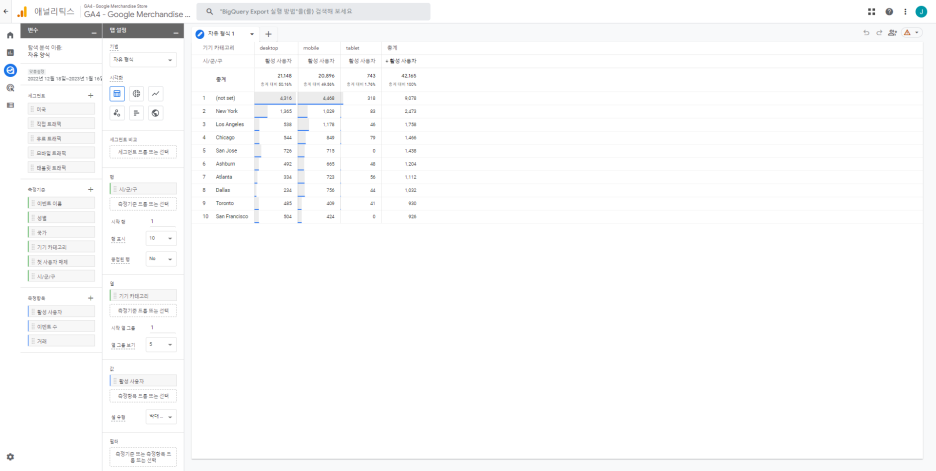
활용하는 방식은 간단하다. 세그먼트를 설정하고 측정기준 및 측정항목 선택 후, 필터 적용 그러면 최종 데이터가 조회된다. 하나하나 세세하게 살펴보자. 일단 맨 좌측의 '변수'부터
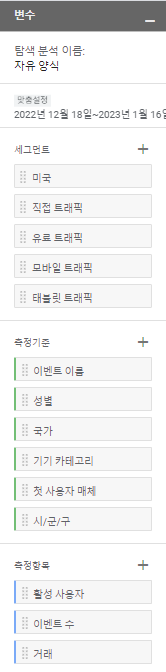
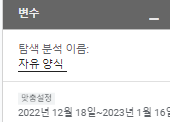
변수에서는 보고서 이름을 정의할 수 있고, 데이터 조회 기간을 세팅할 수 있다. 이름을 아무렇게나 막 짓지 말고, 어떤 내용의 주제로 데이터를 조회하고 있는 지 알아보기 쉽게 이름을 정해야한다. 예를 들어, '보고서 유형 - 보고서 주제'로

또한, '비교'군을 설정할 수 있다. 이를 활성화하면 해당하는 날짜와의 데이터 증가 및 감소 여부를 비교할 수 있다.
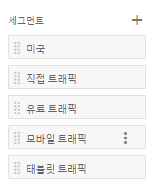
'잠재고객'파트에서 설명했듯이, 옆에 +를 누르면
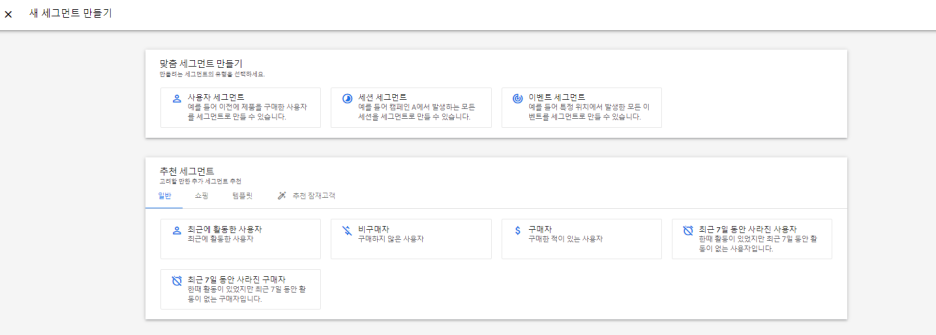
세그먼트를 만들 수 있다. 한번 더 설명을 하고 넘어가겠다.
사용자 세그먼트 : 세그먼트 조회 시, 선택한 조건을 만족시키는 사용자 그룹
- 이전에 제품을 구매한 사용자, 특정 캠페인으로 랜딩된 경험이 있는 사용자
세션 세그먼트 : 세그먼트 조회 시, 선택한 조건을 만족시키는 세션 그룹
- 캠페인 A를 방문한 흔적이 있는 세션, 장바구니 담기를 완료한 세션
이벤트 세그먼트 : 세그먼트 조회 시, 선택한 조건을 만족시키는 이벤트 그룹
- 웹사이트 문의하기 이벤트 완료
범위로 보면 ⇒ 사용자 > 세션 > 이벤트
- 세그먼트는 보고서당 최대 10개까지 생성 가능하다
- 한번에 최대 4개의 세그먼트를 보고서에 적용 가능하다
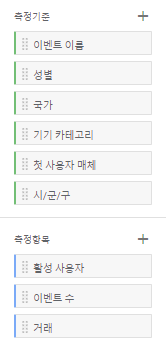
그 아래에는 측정기준, 측정항목 존재한다. 원하는 변수 항목을 드래그해서 탭 설정 영역으로 끌어놓는 방식이며, 더블 클릭해서 옮길 수도 있다. 옆에 있는 + 버튼을 누르면
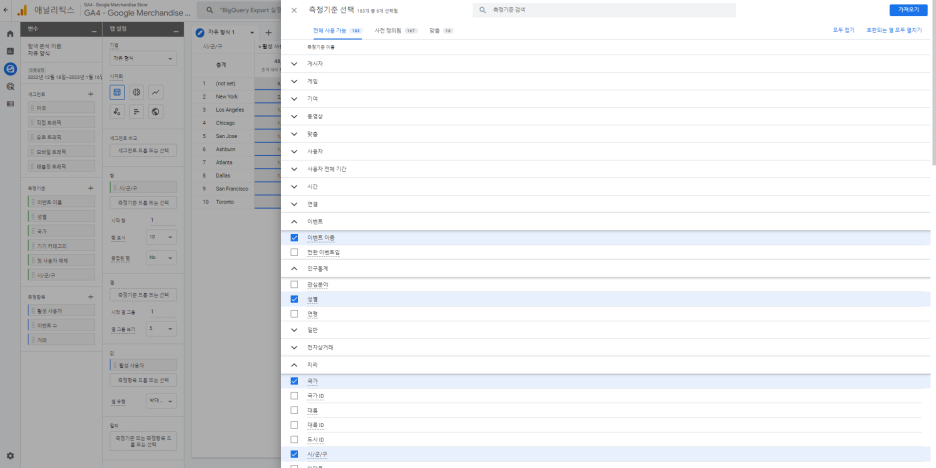
측정기준 및 측정항목을 선택할 수 있다. 상단 탭에 '맞춤'을 확인할 수 있는데
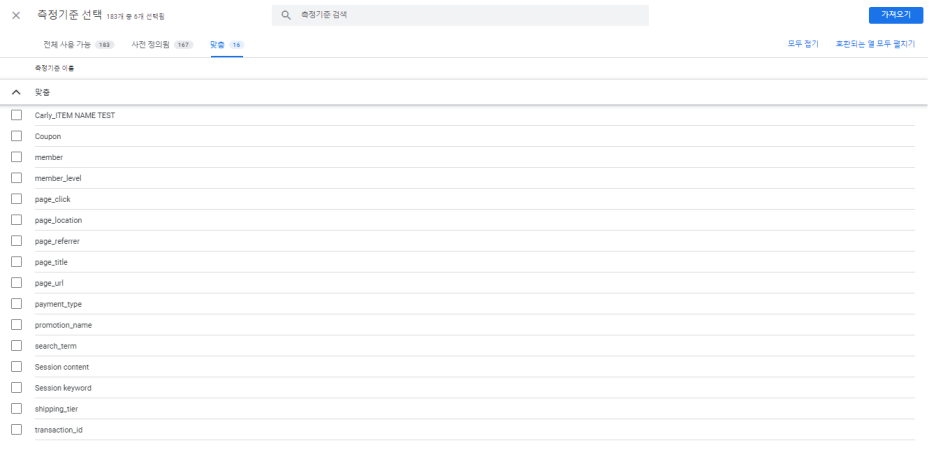
이전 게시물에서 충분히 설명했음으로 넘어가도록 하겠다.

탭 설정에서는 변수에서 선택된 측정항목과 측정기준, 세그먼트에 의해 보고서가 어떻게 보여지는 지를 세팅하는 곳이다. 여기에서 데이터를 엑셀과 같은 테이블 형태로 보여줄 것인지, 그래프 형태로 보여줄 것인지 설정할 수도 있다.
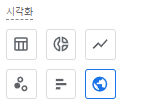
시각화 방식에 따라 '탭 설정' 항목은 바뀐다.
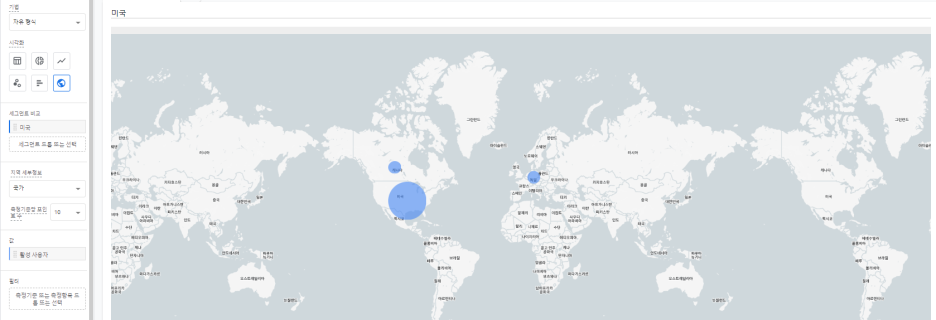
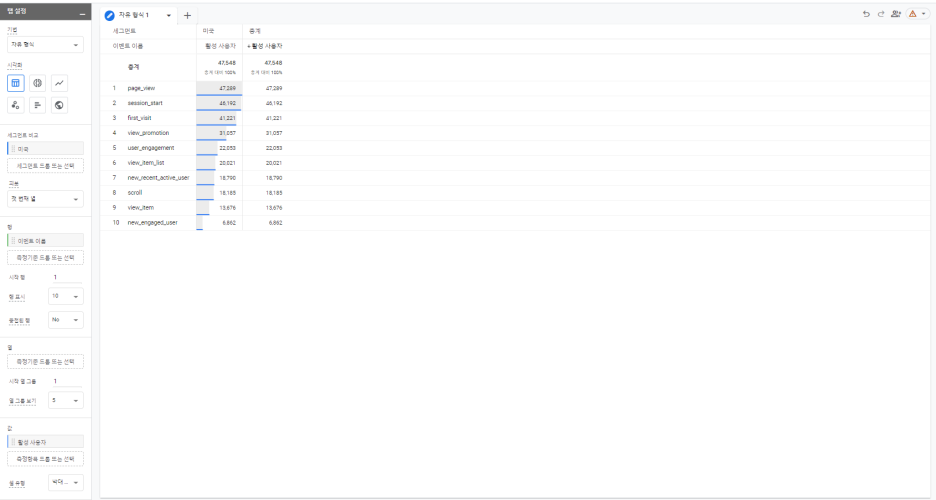
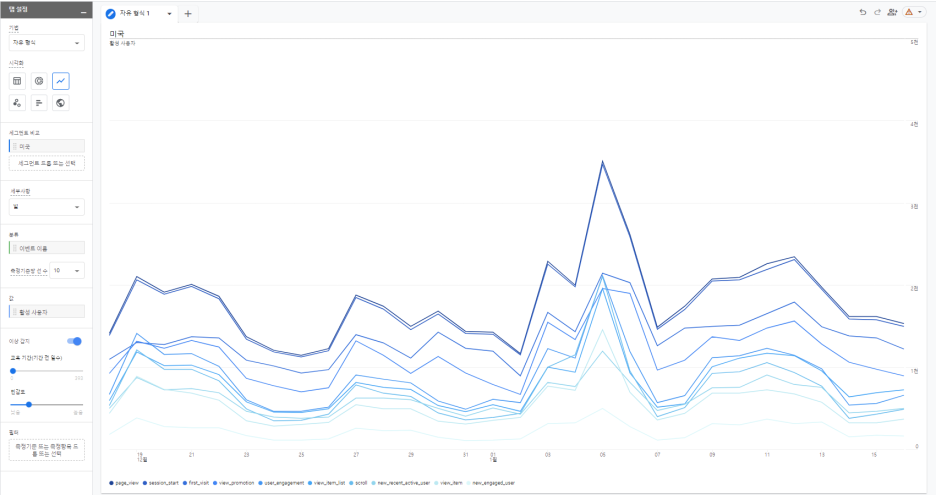
선 차트로 변경 시, 행 설정에 새로운 설정이 생긴다.
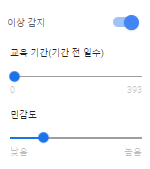
‘이상감지' 활성화와 같이 교육 기간 및 민감도를 선택할 수 있다. 말 그대로 기존에 수집된 데이터 패턴에서 튀는 부분을 잡아주는 기능이다. 기존에 수집된 데이터 기간을 '교육 기간'이라고 이해하면 되고, 튀는 부분을 잡는 기준도가 '민감도'이다. 대체로 이벤트나 프로모션, 바이럴 효과 등을 대략적으로 파악할 때 사용한다.

위 사진과 같이 '이상 지점 감지됨'이라고 뜬다. 이를 '비정상 포인트'라고도 한다. 또한, 이 그래프에 오른쪽 마우스를 클릭하면?
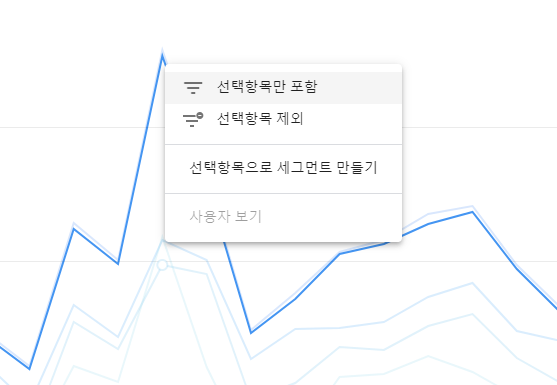
선택항목만 포함 혹은 제외할 수 있다.
다시 시각화 - 테이블 차트로 돌아와서 예시 하나를 생성해보자. 행에는 채널 및 소스/매체를 넣었으며, 데이터 값으로 사용자 및 이벤트 수를 넣었다.
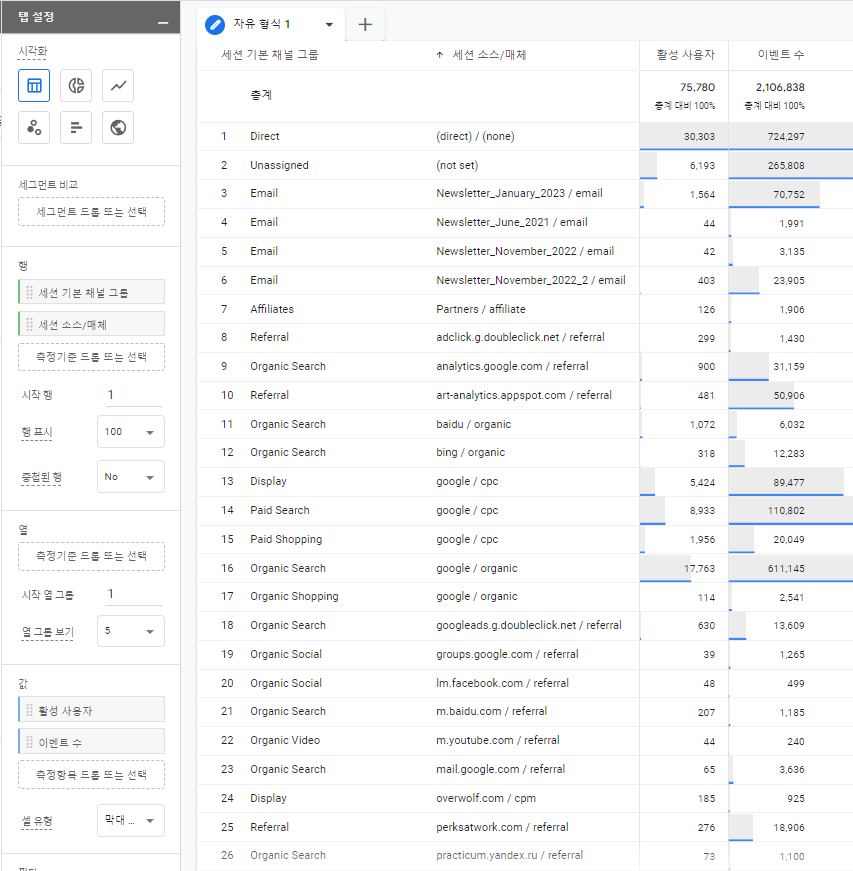
보시다시피 상당히 지저분하고 보기에도 불편하다. 채널의 소스/매체를 묶어서 보고싶다면
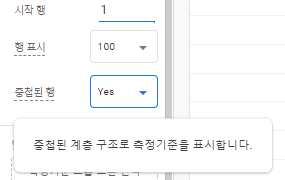
중첩된 행을 'Yes'로 놓으면 된다.
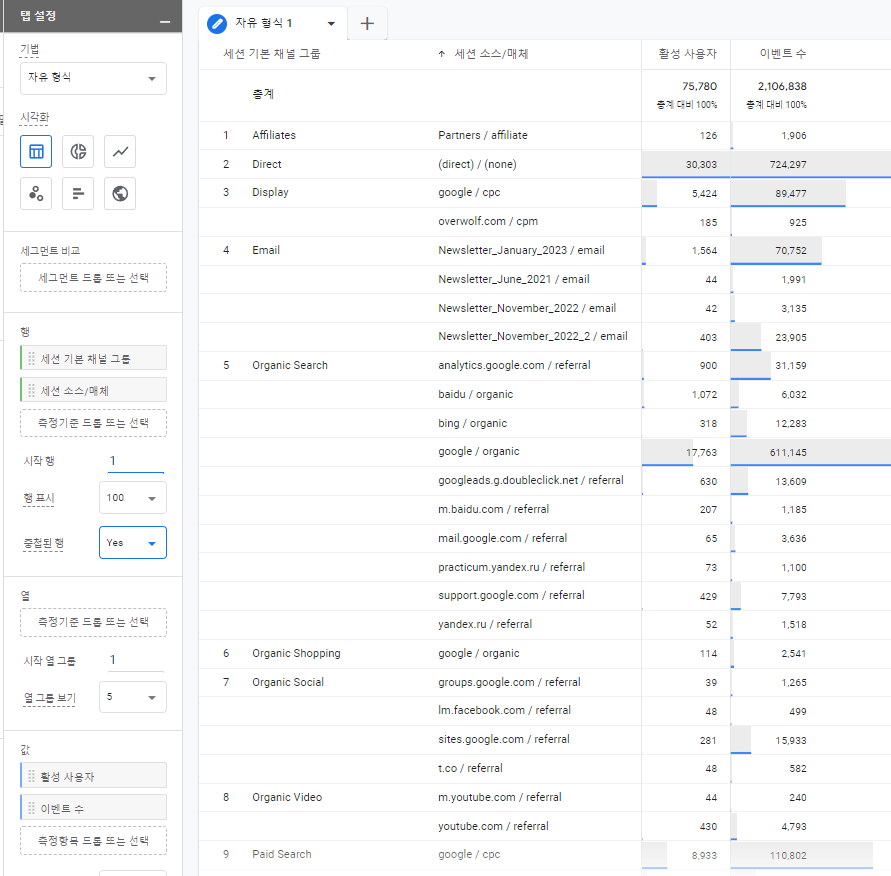
보고서를 깔끔하게 볼 수 있다.
보고서를 활용하는 방식은 조금만 끄적끄적 해보면 그렇게 어렵지는 않다. 제일 중요한 것은 어떤 관점으로 어떤 데이터를 볼 것인가가 가장 중요하다. 비즈니스에 필요한 데이터가 무엇인지 파악하고, 그 데이터를 어떻게 쌓을 것이며, 어떻게 보고서 형태로 나타낼 지에 대한 총체적인 퍼널 설정이 필요하다.
'GA4 > GA4 탐색 PART' 카테고리의 다른 글
| 싹 바뀐 GA 행동흐름, GA4 경로 탐색 보고서 파헤치기! (0) | 2023.02.04 |
|---|---|
| 분석에 많이 쓰는 퍼널 분석 활용법! GA4 유입 경로 탐색 보고서 (0) | 2023.02.03 |